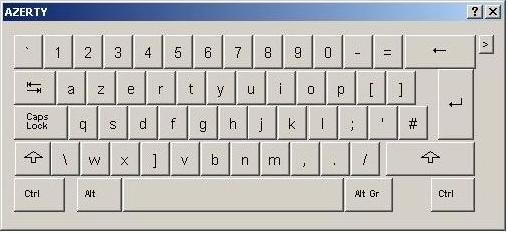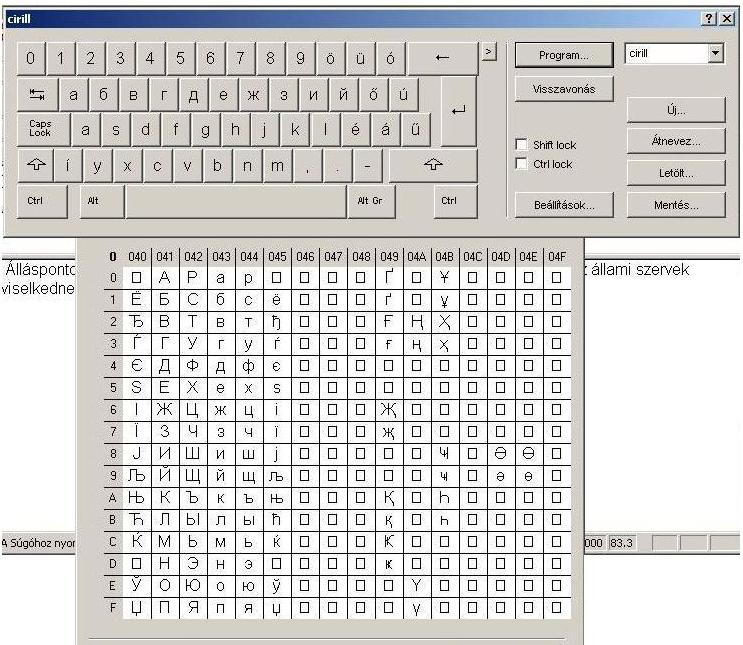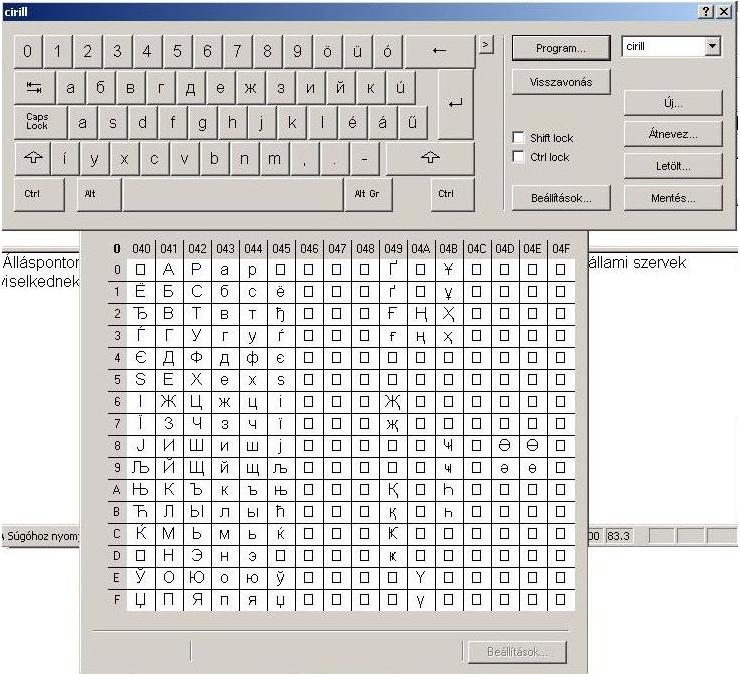Billentyűzet párbeszédpanel

A fenti gombra kattintva megnyitja a Billentyűzet
párbeszédpanelt. A Billentyűzet párbeszédpanel
segítségével olyan karaktereket is használhat, amelyek nem
szerepelnek az alap Latin ábécében. A párbeszédpanel a Unicode karakterkészletébe tartozó karakterek alkalmazását teszi lehetővé.
A Billentyűzet párbeszédpanelben található karaktereket
kétféleképpen adhatja meg. Az egyik lehetőség közvetlenül a Unicode karaktertérképből beírni azokat. A másik lehetőség - melyet ezen az oldalon részletesen tárgyalunk - a virtuális billentyűzet használata. Az alábbiakban arra vonatkozó részleteket találhat, hogy hogyan válthat a két beírási mód között.
Íme egy ábra a Billentyűzet párbeszédpanelről:

A képen az aktív virtuális billentyűzet látható. A fenti
virtuális billentyűzet az alapértelmezett billentyűzet,
ami esetünkben a magyar billentyűzet-kiosztásnak felel meg.

A fenti billentyűzet már a Devanagári ábécé karaktereit
tartalmazza, amelyet többek között hindi és szanszkrit szövegek lejegyzésére
használnak. Természetesen a magyar billentyűzettől nem
csak teljesen eltérő billentyűzet-kiosztást lehet
létrehozni. Az alábbi ábrán látható billentyűzeten az A,
Q, W és Z karakterek más elrendezésben szerepelnek - nem
az alapértelmezett QWERTY sorrendben. (Ez a
billentyűzetkiosztás a francia felhasználók dolgát
könnyíti meg).
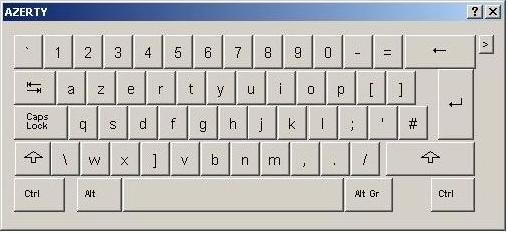
Amint az a fenti képen is látható, a Billentyűzet párbeszédpanel címsorában megjelenik az aktív virtuális billentyűzet neve. Az alábbiakban azt tekintjük át, hogy hogyan válthatunk virtuális billentyűzetet, azaz hogyan hozhatunk létre az alapértelmezett billentyűzet-kiosztástól eltérő billentyű-hozzárendeléseket.
Gépelés a virtuális billentyűzet segítségével
A virtuális billentyűzet segítségével kétféleképpen adhatja meg a
karaktereket. Egyfelől az egér segítségével
kiválaszthatja a megfelelő karaktert. A kiválasztott karakter közvetlenül abban a szövegdobozban jelenik meg, amelyből a Billentyűzet párbeszédpanelt megnyitotta.
A második lehetőség az, hogy a valódi billentyűzetet használja,
amelyen egy adott billentyű megnyomása a virtuális
billentyűzeten megjelenő karakter szövegdobozba való beírását fogja eredményezni. Így például, ha a fent már említett AZERTY virtuális billentyűzet van megnyitva, a Q billentyű leütésére a szövegdobozban az A karakter jelenik meg, a W billentyű leütése pedig a Z karaktert jeleníti meg (feltéve, hogy az alapértelmezett QWERTY billentyűzettel dolgozunk).
Akárcsak az "igazi" billentyűzeten, a virtuális billentyűzeten is eltérő karaktereket eredményez, ha a billentyű leütésekor nyomva tartottuk a Shift vagy a CTRL billentyűket(A virtuális billentyűzeten a Shift, CTRL és az ALT billentyűknek nincs önálló funkciójuk: ha a virtuális billentyűzet aktív, a gyorsbillentyűk nem működnek.)
Ez azt jelenti, hogy minden virtuális billentyűzethez négy "réteg" tartozik: 1) a normál réteg, 2) a Shift megnyomásával elérhető karakterek, 3) a CTRL megnyomásával elérhető karakterek, 4) a CTRL és a Shift megnyomásával elérhető karakterek.
Annak ellenére, hogy a Latin abécé karakterei közül a NAGYBETŰK
általában a "Shift" rétegben találhatóak, míg a
KISBETŰK a "normál" rétegben, könnyen elképzelhető egy
ettől teljességgel eltérő billentyűkiosztás
is. Lehetséges tehát, hogy a két réteg teljesen különböző karaktereket tartalmazzon. Erre példa a devanagári billentyűzet, amelynek "Shift" rétege az alábbi ábrán látható (a "normál" réteggel pedig már fent találkozhattunk):

A Shift réteg betűi különböznek a normál réteg betűitől. Minthogy a
devanagáriban nem található kis- és nagybetű
megkülönböztetés, de sokkal több karaktert
tartalmaz, mint a a Latin ábécé, a Shift billentyű
használatának ez az egyetlen értelmes módja.
A virtuális billentyűzet letöltése és használata
Alapértelmezett esetben a virtuális billentyűzetek közötti váltásra valamint az újak létrehozására szolgáló vezérlők rejtve vannak. A Billentyűzet párbeszédpanel tetetjén található > gomb megnyomásával jelenítheti meg a szóban forgó vezérlőket:

(A vezérlőket a < gomb segítségével rejtheti el ismét.)
A párbeszédpanel tetején, a baloldalon található legördülő lista tartalmazza a nemrégiben használt billentyűzeteket. A virtuális billentyűzetek között a lista egy elemének a kiválasztásával válthat:

Ha egy olyan billentyűzetet szeretne letölteni, amely nem található
meg a listában, nyomja meg a
LETÖLT... gombot. Ezzel megnyitja a szabvány
Windows Megnyitás párbeszédpanelt, ahol
kiválaszthatja a megfelelő billentyűzetet. A
virtuális billentyűzeteket tartalmazó
Xaira-fájlok *.skb kiterjesztéssel rendelkeznek.
Az ÚJ gomb megnyomásával egy új virtuális billentyűzetet hozhat létre. A megjelenő párbeszédpanelbe írja be az új billentyűzet nevét. Az új billentyűzet ugyanazzal a billentyűzet elrendezéssel fog rendelkezni, mint a létrehozáskor aktív billentyűzet. A billentyűkiosztást az alábbiakban leírtak szerint változtathatja meg.
Az ÁTNEVEZ gomb segítségével új nevet adhat az aktív virtuális billentyűzetnek.
A MENTÉS gombbal minden eddig végrehajtott változással menti az
virtuális billentyűzetet. A Xaira a virtuális
billentyűzeteket a korpusz usr könyvtárába menti *.skb kiterjesztéssel.
A SHIFT LOCK és a CTRL LOCK választónégyzetek kijelölése után
a billentyűzet úgy fog viselkedni,
mintha a Shift illetve a CTRL billentyűk le
lennének nyomva. Ennek a megoldásnak az az előnye, hogy a
Shift és CTRL rétegek billentyűkiosztásai
viszonylag egyszerűen megváltoztathatók.
A PROGRAM és a VISSZAVONÁS gombok segítségével állíthatja be az aktuális
billentyűzet billentyűkiosztását.
A BEÁLLÍTÁSOK gomb segítségével egy három opciót tartalmazó
párbeszépanelt jeleníthet meg. Az első opció, a
"Beírás közvetlenül a Unicode karaktertérképből"
segítségével válthat a másik beírási
módra. További részleteket erről itt találhat. A második opció leírása is az előbb megadott linken található, mivel csak a másik beírási mód esetében releváns.
A harmadik lehetőség a "Jobbra igazítás". Ennek kiválasztásával
az írás irányát változtathatja meg: ha eddig az irány
balról-jobbra volt, a kijelölés után jobbról fog
írni balra. Ez az olyan nyelvek esetében hasznos,
ahol az írás iránya fordított, mint a például az arab. Ez a
funkció azonban a Xaira jelenlegi verziójában még nem elérhető.
Hogyan állítsuk be a virtuális billentyűzet-kiosztást?
A billentyűzet kiosztásának megváltoztatása azt jelenti, hogy az
aktuális billentyűzethez képest új
kapcsolatokat hozunk létre a virtuális
billentyűzeten található billentyűk és a
hozzájuk rendelt Unicode karakterek között.
Ha meg kívánja változtatni az aktív billentyűzet beállításait
nyomja meg a PROGRAM gombot. Fontos megjegyezni,
hogz az alapértelmezett billentyűzet
bilentyűbeállításai nem változtathatóak meg. Ha
úgy nyomja meg a PROGRAM gombot, hogy közben az
alapértelmezett billentyűzet aktív, egy olyan
párbeszédpanel jelenik meg, amelyben
új billentyűzetet hozhat létre.
Így már megadhat egy új billentyűkiosztást.
Miután megadta az új billentyűzet nevét, megjelenik a Unicode
párbeszédpanel:
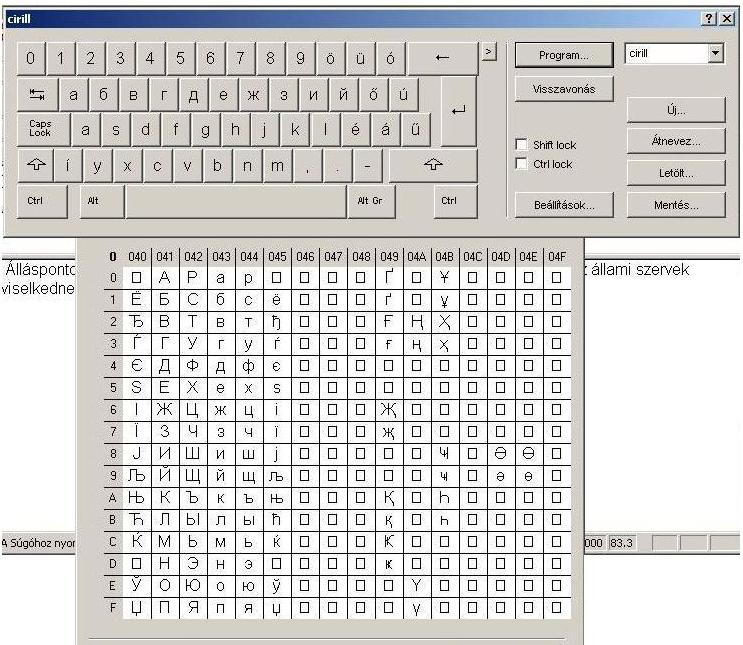
Kattintson ide, ha a Unicode
párbeszédpanelben található funkciókról többet
szeretne megtudni. Egyelőre elég annyit tudnunk,
hogy a párbeszédpanel segítségével az összes
Unicode karakter elérhetővé válik.
A fenti példában szereplő billentyűzethez már részben hozzárendeltük
a cirill karaktereket. Az alapértelmezett magyar
billentyűzet legfelső során nem változtattunk.
A legfelső sorban található betűk helyén
azonban már
a cirill karakterek
láthatók. A példában a karaktereket ábécé
sorrendben rendeljük a billentyűzethez.
Eddig a betűket a-tól  -ig rendeltük hozzá a
billentyűkhöz. Így tehát, ha a Q-t
nyomjuk le egy "a"-t gépelünk, ha P-t, akkor
-ig rendeltük hozzá a
billentyűkhöz. Így tehát, ha a Q-t
nyomjuk le egy "a"-t gépelünk, ha P-t, akkor  -ot,
stb. Nincs más hátra, mint a cirill ábécé
fennmaradó részének hozzárendelése a
billentyűzethez. A cirill ábécé
következő betűje a
-ot,
stb. Nincs más hátra, mint a cirill ábécé
fennmaradó részének hozzárendelése a
billentyűzethez. A cirill ábécé
következő betűje a  . Hogyan rendeljük ezt
hozzá az Ő-höz? Először is válasszuk ki a
karaktert a Unicode táblázatból. Ha az
egérrel a szóban forgó karakter fölé állunk,
a karakter angol neve megjelenik a párbeszédpanel alján.
. Hogyan rendeljük ezt
hozzá az Ő-höz? Először is válasszuk ki a
karaktert a Unicode táblázatból. Ha az
egérrel a szóban forgó karakter fölé állunk,
a karakter angol neve megjelenik a párbeszédpanel alján.
Kattintson a kiválasztott karakterre és húzza át a Billentyűzet
párbeszédpanel Ő billentyűjére. Ennek hatására
a hozzárendelés megváltozik: mostantól az Ő
billentyű lenoymásakor a  karakter jelenik
meg:
karakter jelenik
meg:
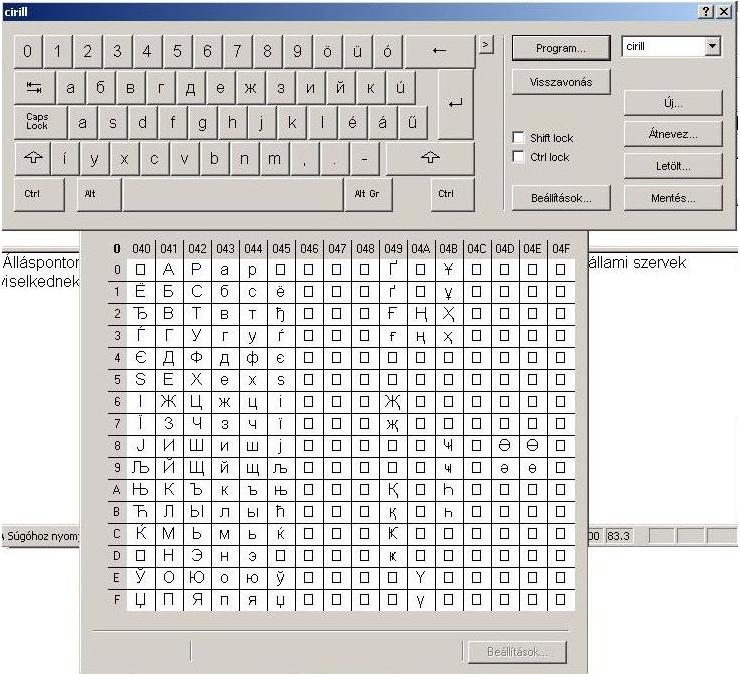
A többi billentyűt hasonlóképpen változtathatja meg.
Hibás hozzárendelés esetén nyomja meg a VISSZAVONÁS gombot. A fenti
példára visszatérve, hogyha a VISSZAVONÁS gombot azután nyomja meg, hogy hozzárendelte
a  karaktert az Ő billentyűhöz, a
billentyűhöz ismét az alapértelmezett
karakter, az "ő" lesz hozzárendelve.
karaktert az Ő billentyűhöz, a
billentyűhöz ismét az alapértelmezett
karakter, az "ő" lesz hozzárendelve.
A változatatások mentéséhez nyomja meg a MENTÉS gombot. Különben a
program bezárásakor elvesznek a létrehozott változtatások.
 -ig rendeltük hozzá a
billentyűkhöz. Így tehát, ha a Q-t
nyomjuk le egy "a"-t gépelünk, ha P-t, akkor
-ig rendeltük hozzá a
billentyűkhöz. Így tehát, ha a Q-t
nyomjuk le egy "a"-t gépelünk, ha P-t, akkor  -ot,
stb. Nincs más hátra, mint a cirill ábécé
fennmaradó részének hozzárendelése a
billentyűzethez. A cirill ábécé
következő betűje a
-ot,
stb. Nincs más hátra, mint a cirill ábécé
fennmaradó részének hozzárendelése a
billentyűzethez. A cirill ábécé
következő betűje a  . Hogyan rendeljük ezt
hozzá az Ő-höz? Először is válasszuk ki a
karaktert a Unicode táblázatból. Ha az
egérrel a szóban forgó karakter fölé állunk,
a karakter angol neve megjelenik a párbeszédpanel alján.
. Hogyan rendeljük ezt
hozzá az Ő-höz? Először is válasszuk ki a
karaktert a Unicode táblázatból. Ha az
egérrel a szóban forgó karakter fölé állunk,
a karakter angol neve megjelenik a párbeszédpanel alján.